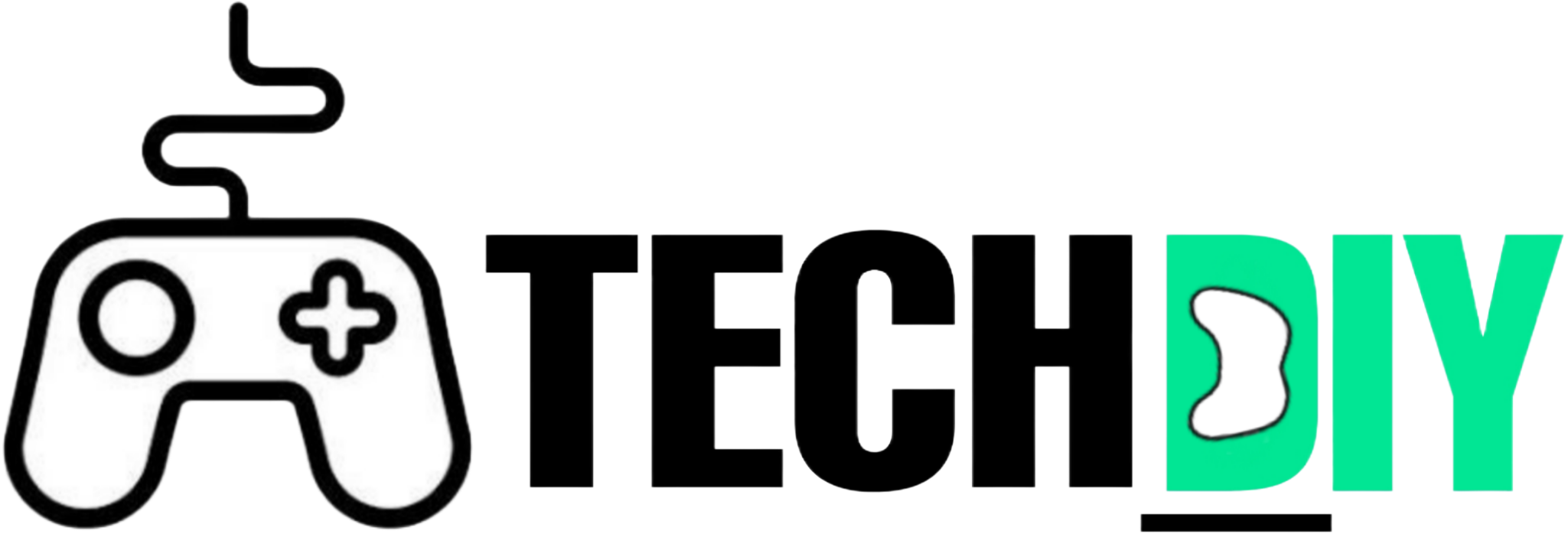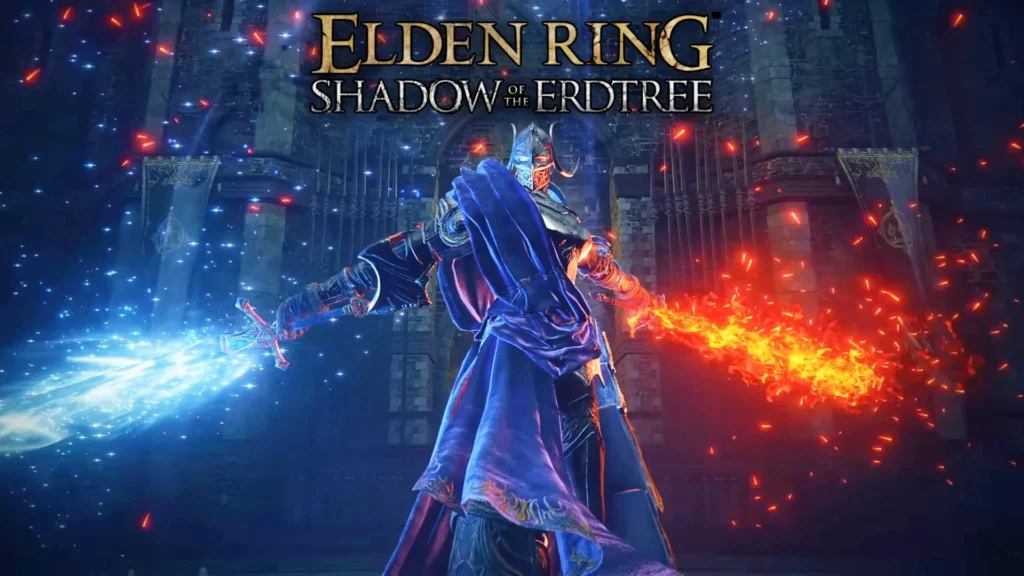
Elden Ring Performance and FPS Guide
Elden Ring’s Shadow of the Erdtree DLC has brought new challenges and exciting content, but many players are facing performance and FPS issues. This guide focus on help you optimize Elden Ring for the best possible experience, regardless of your system’s power. Follow these steps to enhance your gameplay performance and enjoy the new content without technical hiccups.
Step-by-Step Optimization Guide
1. Loading the Game and Accessing Settings
Start by launching Elden Ring and pausing the game to access the system settings:
- Navigate to System > Display Settings.
2. Display Settings Configuration
- Screen Mode: Set to Full Screen. This mode ensures that the game utilizes your system’s resources most efficiently.
- Resolution: Ensure this matches your display’s native resolution to avoid scaling issues that can affect performance.
- Ray Tracing: Turn it off for the best performance. If you have a ray tracing-capable GPU and prefer visual enhancements, set it to low to balance visuals and performance.
3. Advanced Settings for Different Systems
High-End Systems
If you have a powerful system, you can keep most settings high to enjoy the game’s full visual potential while maintaining smooth performance:
- Depth of Field: Off. Disabling this will improve clarity and performance.
- Motion Blur: Off. This will enhance visibility and reduce strain during fast movements.
Other settings can remain maxed out, as high-end systems can typically handle the load without significant performance drops.
Medium-Powered Systems
For those with mid-range systems, balancing visual quality and performance is key:
- Texture Quality: High. This improves visual quality significantly and mainly affects VRAM usage. Ensure your GPU has at least 6GB of VRAM.
- SSAO (Screen Space Ambient Occlusion): Medium or High, based on your preference for enhanced lighting effects.
- Effect Quality: Medium. This reduces the load on your system while maintaining good visual effects.
- Shadow Quality: High. Shadows can be demanding, so setting this to high provides a good balance.
- Volumetric Quality: High. This setting affects fog and other volumetric effects.
- Reflection Quality: High. Keeps reflections detailed without overwhelming the system.
- Global Illumination: Medium. Helps in balancing lighting effects and performance.
- Grass Quality: High. Enhances the natural environment without a massive performance hit.
These settings will help maintain good FPS and visual quality, ensuring a smoother experience.
Low-End Systems
For players with low-end systems, it’s essential to prioritize performance:
- Texture Quality: Set as high as your system allows without major performance drops. Higher textures improve visuals significantly.
- Lighting Quality: Low or Medium. Lowering this can free up significant resources.
- Global Illumination: Low. This setting has a major impact on performance, so setting it low is advisable.
Lower all other settings to their minimum to maximize performance. This includes settings like shadows, effects, and post-processing.
4. Enabling Upscaling (NIS & RSR)
Elden Ring does not have built-in upscaling options like Nvidia DLSS or AMD FSR 2.3. However, you can use external tools to achieve similar results:
- Nvidia NIS (NVIDIA Image Scaling) or AMD RSR (Radeon Super Resolution) can be enabled through their respective control panels.
This allows you to reduce the in-game resolution while maintaining visual quality, significantly improving performance by leveraging the GPU’s scaling capabilities.
5. Utilizing Frame Generation
Frame generation can significantly boost your FPS, providing a smoother gameplay experience:
- Elden Ring is protected by Easy Anti-Cheat, which can affect online play when using FPS uncapping mods. Mods are recommended for solo play, but be cautious when playing online to avoid issues.
- Lossless Scaling software can help double your FPS without modifying game files or risking online integrity.
- Set the game to Windowed Borderless Mode to improve ease of tabbing in and out and to help with frame generation.
- Use Lossless Scaling to enable frame generation, significantly boosting FPS. This software essentially records and re-displays your game at a higher frame rate, providing a smoother experience.
Additional Tips
- Monitoring FPS: Use in-game tools or third-party software like MSI Afterburner to monitor FPS and performance changes. Keeping an eye on these metrics helps you understand the impact of your adjustments.
- Driver Updates: Ensure your GPU drivers are up to date for the best compatibility and performance. Manufacturers regularly release updates that can optimize game performance and fix bugs.
- Background Applications: Close unnecessary applications running in the background to free up system resources. This can help reduce CPU and RAM usage, allowing more resources to be dedicated to the game.
By following these steps, you can significantly improve Elden Ring’s performance and enjoy a smoother gaming experience with the new Shadow of the Erdtree DLC. While these optimizations can help enhance your experience, it’s important to note that they might not resolve all performance issues for every player. The effectiveness of these adjustments can vary based on individual system configurations and other factors.
However, these recommendations should provide a helpful starting point for improving your gameplay performance. If you encounter persistent issues, consider seeking further technical assistance or exploring additional troubleshooting options.
I hope this article was helpful for you guys, and if I get more information, I will upload a new article. If I forgot something, please let me know in the comment section or contact us. Please support the Tech_DIY team by sharing this article.